Inviting and managing users on your site
Developing applications is a team-based effort, so it is important that everyone on your team can contribute. There a many different access levels, each of which controls what you have the ability to do. There are 4 different access types which you may have, and these instructions are linked accordingly. Use the links below to jump to your access level:
If you are a site admin or owner
As an admin, you have complete control over who can access your site. You have the ability to:
- invite new team members,
- revoke a user’s access to a site,
- change which apps they have access to, and
- promote/demote other team members to be admins.
- You can also complete all of the activities available to app owners and normal team members.
You know if you are a Site Owner or Admin because you will have an additional management menu at the top of your home page.
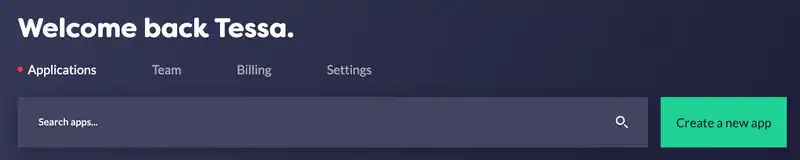
Accessing the admin Team management page
The user management screen is where you can complete all of the instructions outlined below. To get to it, follow these steps:
- Select the ‘Team’ link from the main menu in the top-left corner of the site, or
- From your site home, switch to the Team tab.
The team management page lists out every user who has access to your site, what level of access they have, and which apps they belong to. Users who have yet to accept invitations are also shown as pending.
You can search the list using the bar at the top, or you can filter by user type by selecting the drop-down arrow next to the heading at the top.
Adding a user to the site
When you invite a new user to your site, they cannot access any of the existing apps but they can make a new one. To invite them, all you need is their email address.
- Navigate to the user management screen.
- Click the green “Invite People” button in the top-right of the page.
- A modal will appear to add new members.
- Type the new user’s email address into the field.
- Click on the “+” button on the right, or hit the enter key, to finish the email.
- You can add in another email if you need, following the same process.
- Once you are done, click on the “Invite to site” button at the bottom.
The new user will show up as pending in the Team list, until they accept the invitation. If you wish to resend the invitation, you can find the pending user profile and click the ‘Resend’ button.
Removing a user from the site
- Navigate to the user management screen.
- Locate the team member in the list of users
- Click on the option button in the top right-hand corner, denoted by three dots
- Select the ‘Remove’ option
- If you are sure, click on the “Are You Sure?” button
- The team member will be removed and won’t be shown in the list anymore.
Changing app access for a user
- Navigate to the user management screen.
- Locate the user’s profile in the list on the Team page.
- Click on the “View all my apps” button.
- To add them to an app:
a. Click in the field at the bottom of the list.
b. Start typing the name of the app until suggestions come up.
c. Click on the correct app, and the user will be added to it. - To remove them from an app:
a. Locate the app in the list.
b. Click on thexbutton next to its name.
You can also change a users access to an app by going to the main home page, and following these instructions.
Promoting and Demoting a team member
If you are a site owner or admin, you can promote or demote other team members to be administrators.
- Navigate to the user management screen
- Locate the team member in the list of users
- Click on the option button in the top-right corner, denoted by three dots
- To promote them, select the ‘Promote to Admin’ option
- To demote, select the ‘Demote to Team Member’ option
If you are an app owner or normal team member
If you have access to an app, you can add or remove a user’s access (unless they are the app owner).
Opening an app’s member list
To see a list of team members who have access to a certain app, locate the app in you site Home and click on the options menu (3 stacked dots in the top-right corner) and click on the ‘Manage team’ option in the drop down. A modal with a list of team members will appear.
Adding a user to your app
Anyone who has access to an app is able to add new users to the app, provided they are already members on the site.
- Locate the app on your Home page.
- Open the Options menu (3 dot in the top-right of the card).
- Choose the ‘Invite team member’ option from the dropdown.
- Users with standard permissions will see a single text field where they can search for team members
- Start typing the user’s name into the field, and you will see them come up as a suggestion.
- Click on them to add them to the field
- If you want to add another, starting typing again.
- Once you are done, click on the “Invite to application” button at the bottom.
The user(s) will now be able to access the app and its corresponding Git repo (unless it was a self-nominated Git repo, in which case you will need to manage the permissions yourself).
Removing a user from your app
If you have access to an app, then you can remove any members from the app unless they are the app owner, the site owner or a site admin.
- Open the app’s team member list
- Locate the name of the person you wish to remove
- Click on the x button to the right of their name.
- Confirm you wish to continue by selecting the ‘Yes’ option in the modal.
- The team member will be removed and won’t be shown in the list anymore.
Was this article helpful?