Upgrading Your Bot
It is important you keep your application as up to date as possible. The longer at you leave an upgrade, the harder it will be for you to catch up. Upgrading your bot means you can get access to more extensions, bug fixes, and more protected regions, depending on what has been released.
To see what version of the bot you are on, navigate to one of the Build diagrams and take a look in the top-right corner.
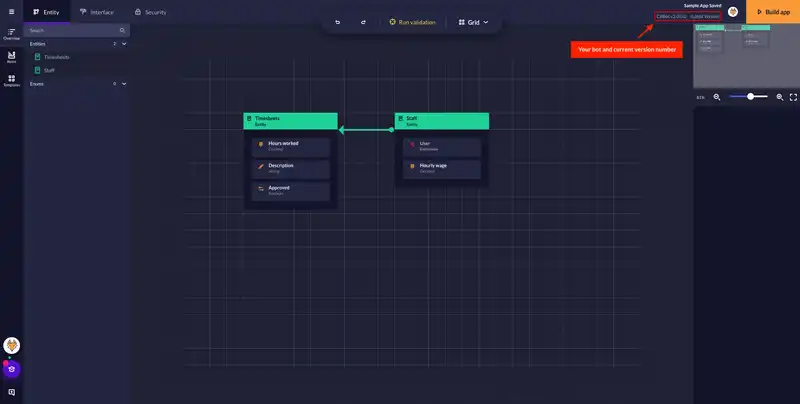
Upgrading your bot
When a new version of your bot becomes available, you will see a link to ‘Upgrade Bots’ in the top left-hand corner of your Build diagrams. If you are on the latest version for your bot, then it will instead say (Latest Version) next to your version number.
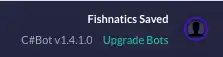
When you click on the ‘Upgrade Bots’ button, a modal will appear detailing what is involved in the upgrading process.
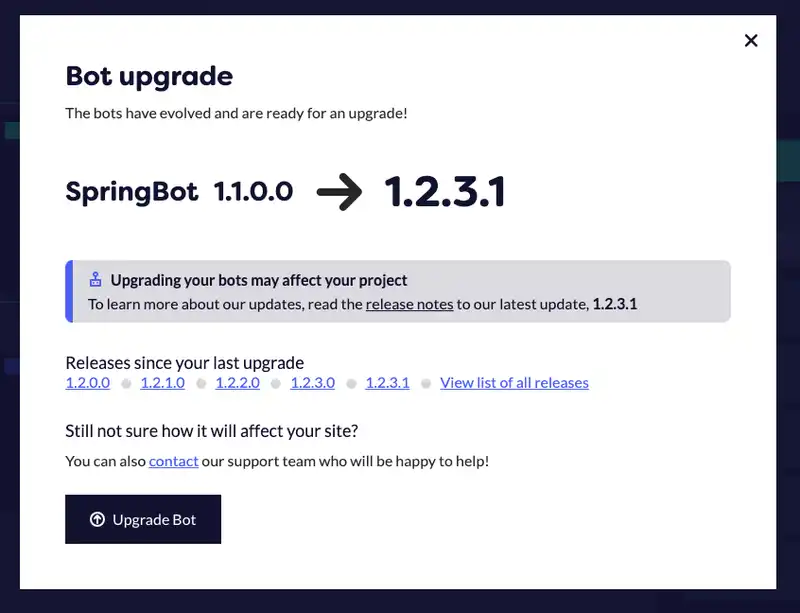
Each release which goes out on the Platform comes with its own set of release notes. These notes detail what new features were released, any improvements and bug fixes which were included, and any migrations which may be required to go from the older version to the new. All the release notes, for both the bots and the Platform, are available in the Release Notes book in the Library.
When you go upgrade your bot, it is important you look at the Migration Path section in the linked notes, as that will tell you what you need to do when you upgrade. Otherwise you risk losing your work or having things break on you. Some upgrades will have a migration path and some will not, depending on the changes involved.
Once your bot has been updated, click on the ‘Build application’ button to build your app with the latest bot versions.
The whole process looks a little like this:
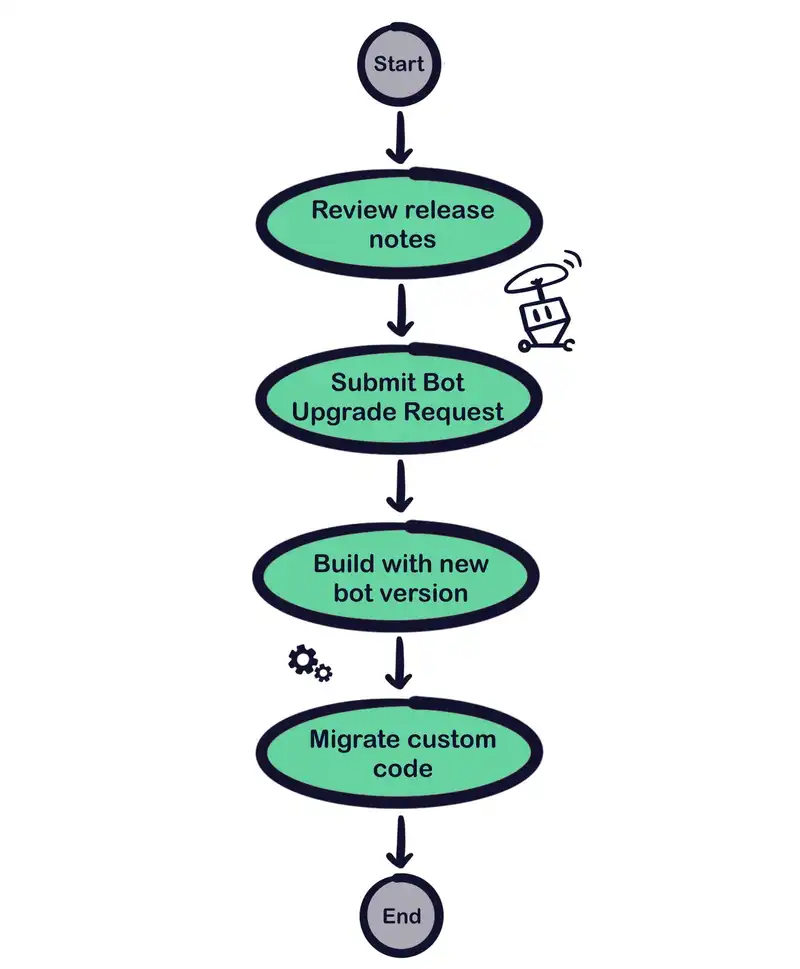
Manual upgrade requests
Most upgrades on the Platform can be done automatically, but sometimes when there is a particularly complicated update, it needs to be a manual process assisted by our developers. When that is the case, you will be prompted to submit an upgrade request, and your modal will instead look like this at the bottom:
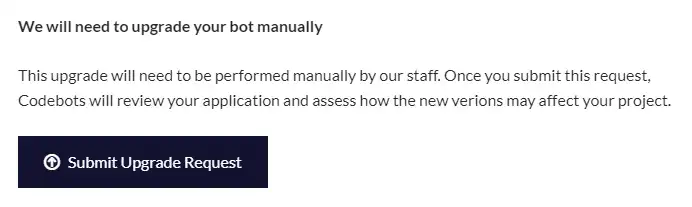
Migration path
When upgrading to a new version of the bot, it is important to read and follow the migration path section of the release notes. To minimise the impact of changes in your application there are other steps you can take.
Style changes
If your application has customised styles, style changes introduced in a new version of the bot can cause problems. To minimise the impact of these changes you can take advantage of the supplied protected regions to prevent your style sheets from changing.
For example, in the following cases:
| Scenario | Mitigation |
|---|---|
| Customised button styles | Enable all protected regions in buttons.scss. |
| Customised input styles | Enable all protected regions in the appropriate input stylesheet. For example, inputs.scss, custom-bot-inputs.scss, and custom-bot-select. |
| Colours have changed or been used | Enable the protected regions in colors.scss. The one at the top of the file is usually the most important |
These examples are just suggestions only and have been made based on errors seen in other projects. They may not be required for yours.
How the bots are versioned
The codebots are released using a variation of semantic versioning to assist in minimising disruptions to a develop cycle whilst also allowing development teams to take advantage of any bot improvements.
The last three digits of a bot version are consistent with the major, minor and patch increments from semantic versioning. For example, a codebot version number may look like 1.2.3.0.
- Major migrations increment the first two digits.
- The first number represents more major improvements such as support for a new feature or very large upgrade.
- Minor releases that require migrations that only take a few minutes increment the third digit (i.e. 1.2.4.0),
- Patches that require no migrations increment the fourth digit (i.e. 1.2.3.1),
This is just a guide and it is recommended you refer to the release notes of each new release before upgrading to minimise the impact of any changes.
Other Links
- A list of all C#Bot release notes: C#Bot Versions
- A list of all SpringBot release notes: SpringBot Versions
Was this article helpful?